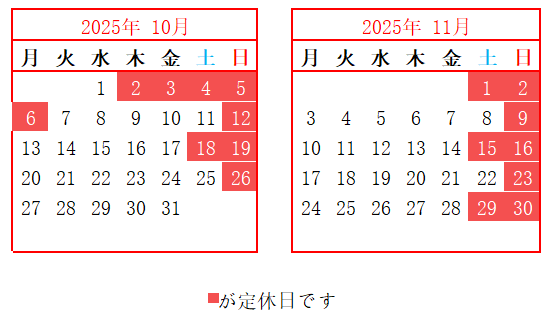商品シール作成機能の使い方
商品シール作成機能の使い方
注文時にあらかじめ「商品シール」や「紙タグ」を作成する機能を導入しました。
商品ごとに作成し、割り当てることができます。
シールのサイズは【縦2.5cm × 横5.5cm】です。
紙タグのサイズは【縦9cm × 横5cm】または【縦5cm × 横9cm】です。
まずは「商品シール」の作成方法を説明します。
始まりから4:03まで
手順1:
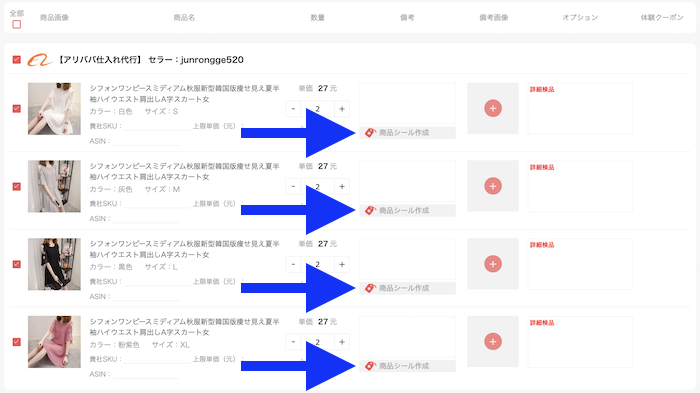
カートの2番目の画面で、矢印の「商品シール作成」をクリックします。
手順2:
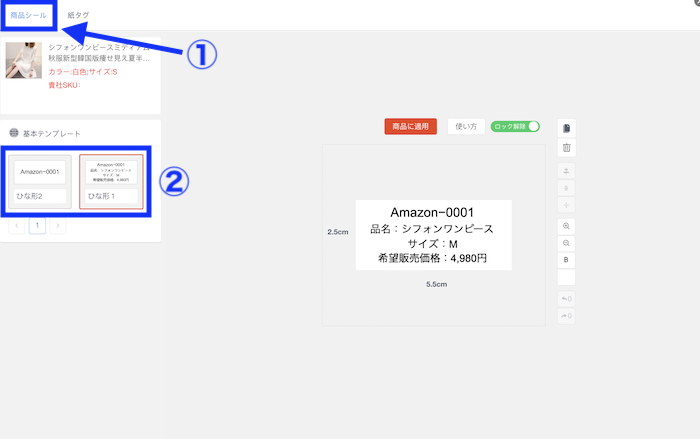
①左上の「商品シール」をクリックします。
②基本テンプレートの中のお好きなひな形を選択します。
手順3:
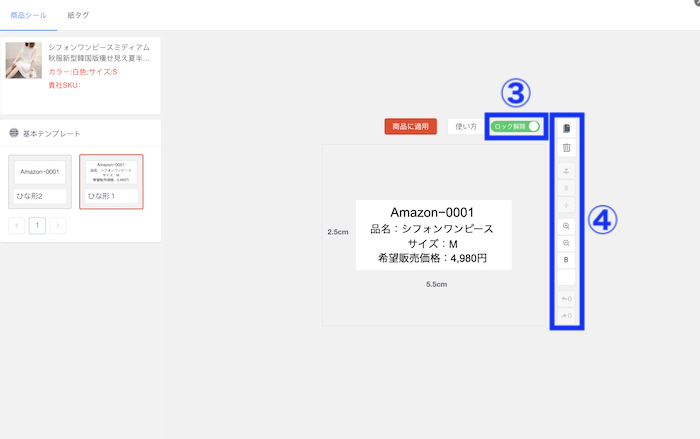
③「ロックを解除」をクリックすると、編集ができるようになります。
④編集機能には、文字の拡大/縮小・コピー・位置の変更などがあります。これらの機能を使って自由に商品シールを編集することができます。
手順4:
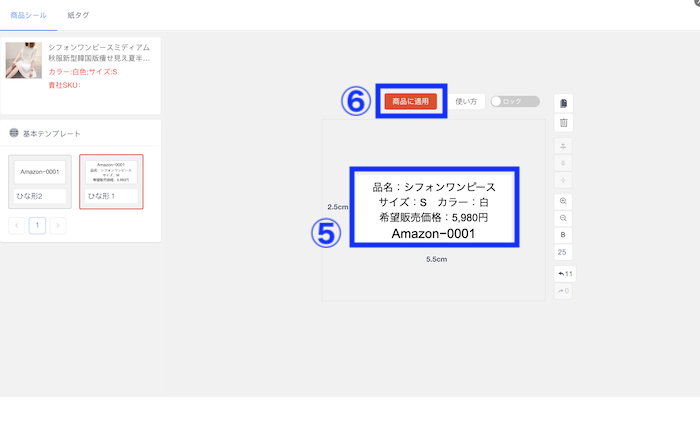
⑤商品情報に合わせて、商品シールを編集します。
⑥編集が終わったら「商品に適用」をクリックします。
手順5:
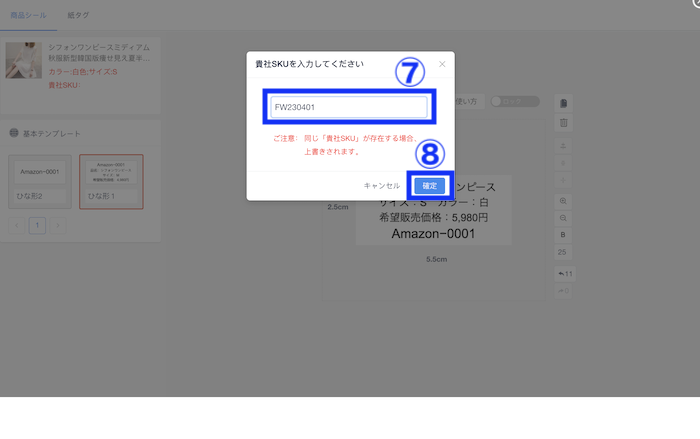
⑦SKU番号を入力します。
⑧入力したら「確定」をクリックします。
手順6:
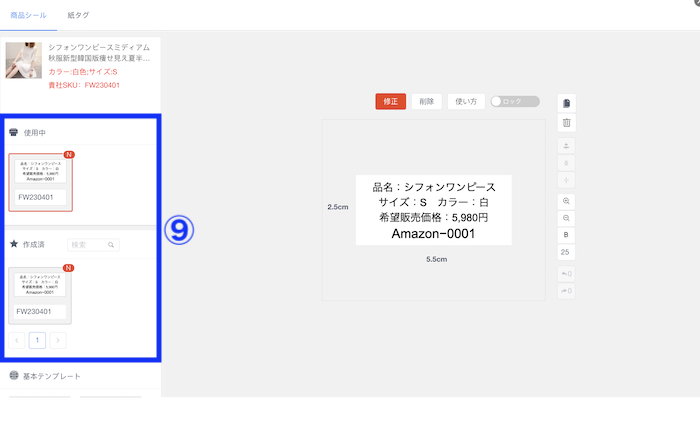
⑨左上の選択中の商品のシールが、「使用中」と「作成済」に保存されます。
「作成済」に保存されたシールは、他の商品のシールを作る際にもコピーして編集することができます。
手順7:
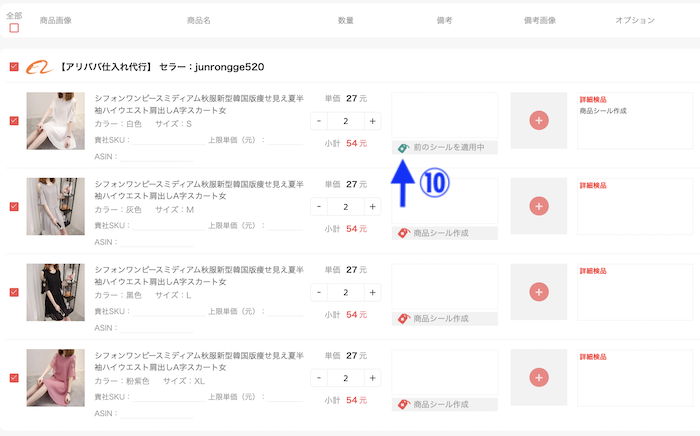
⑩商品シールが割当てられた商品には、タグの色が緑色で表示されます。
引き続き次の商品のシールを作成します。
手順8:
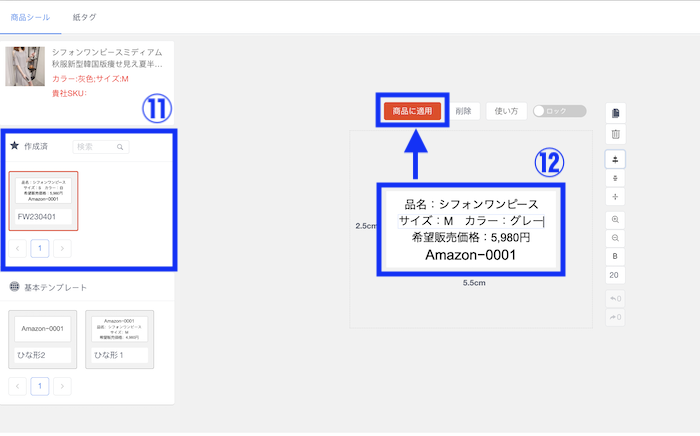
⑪「作成済」のデザインを選択します。(新たに作る場合は基本テンプレートからお好きなひな形をクリックします)
⑫ロックを解除し、商品情報に合わせて商品シールを編集します。編集が終わったら「商品に適用」をクリックします。
手順9:
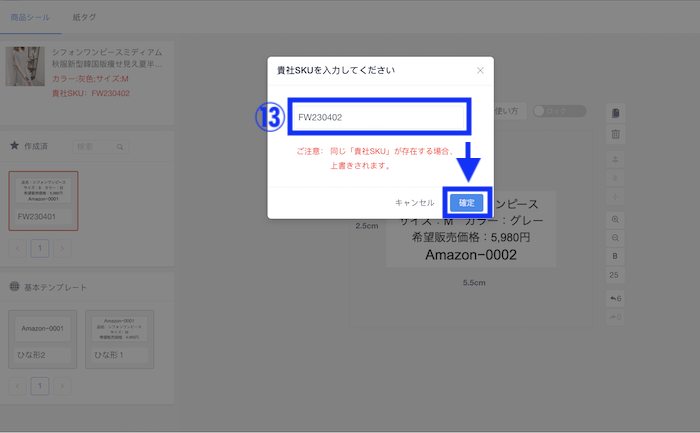
⑬SKU番号を入力します。
「確定」をクリックすれば、編集後のシールが選択中の商品に割り当てられます。
手順10:
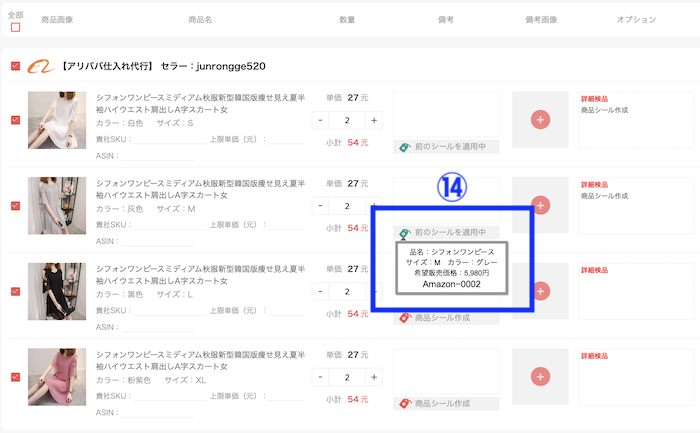
⑭カートに戻り、カーソルをタグのアイコンに合わせると編集したシールの内容が表示されます。
注文を確定させる前に必ず、正しく割り当てられているかのご確認をお願いいたします。
割り当て違いによる作業のやり直しは再度手数料がかかりますので、ご注意ください。