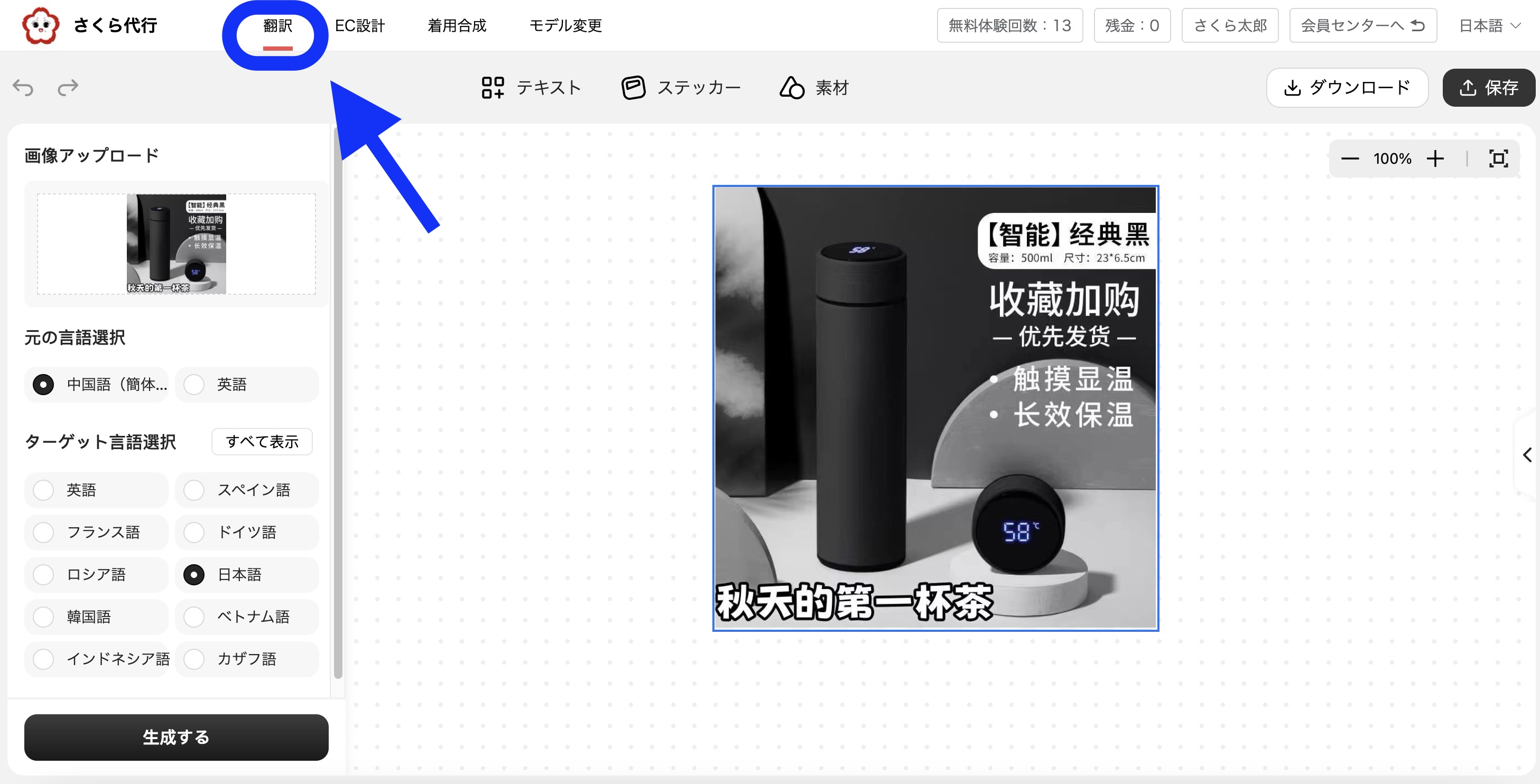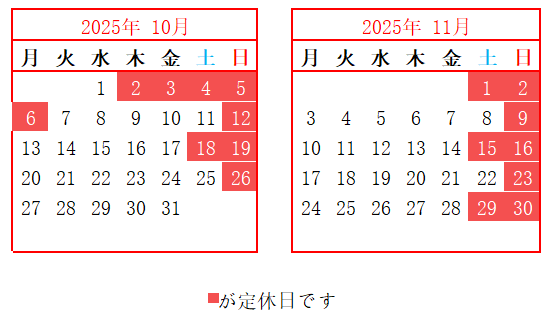AI画像生成 操作方法
AI画像生成 操作方法
1
画像上の文字を自動翻訳する機能です。
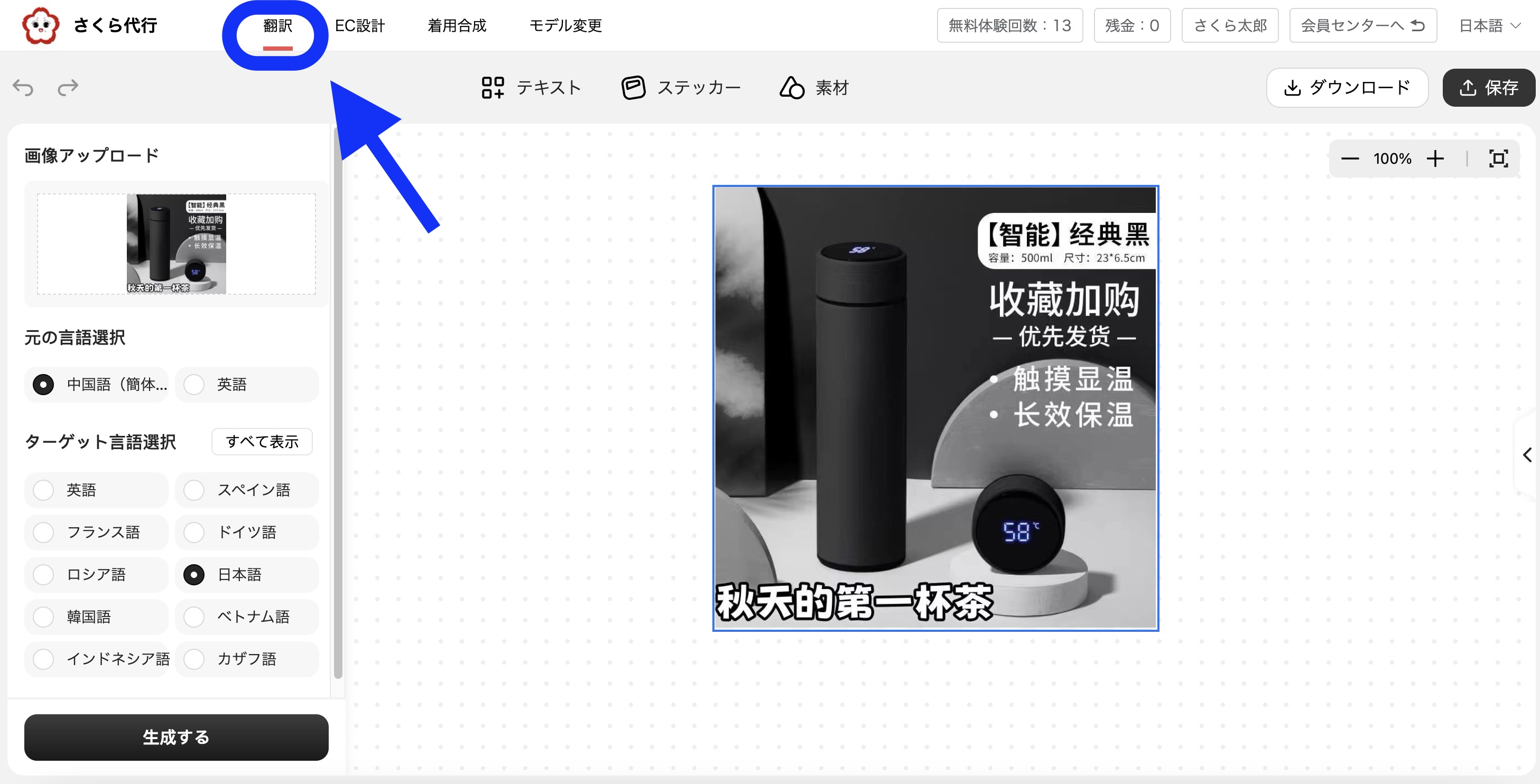
1.左上の「翻訳」ボタンをクリックし、翻訳したい画像をアップロードしてください。
2.元の言語と翻訳先の言語を選び、「生成する」をクリックします。
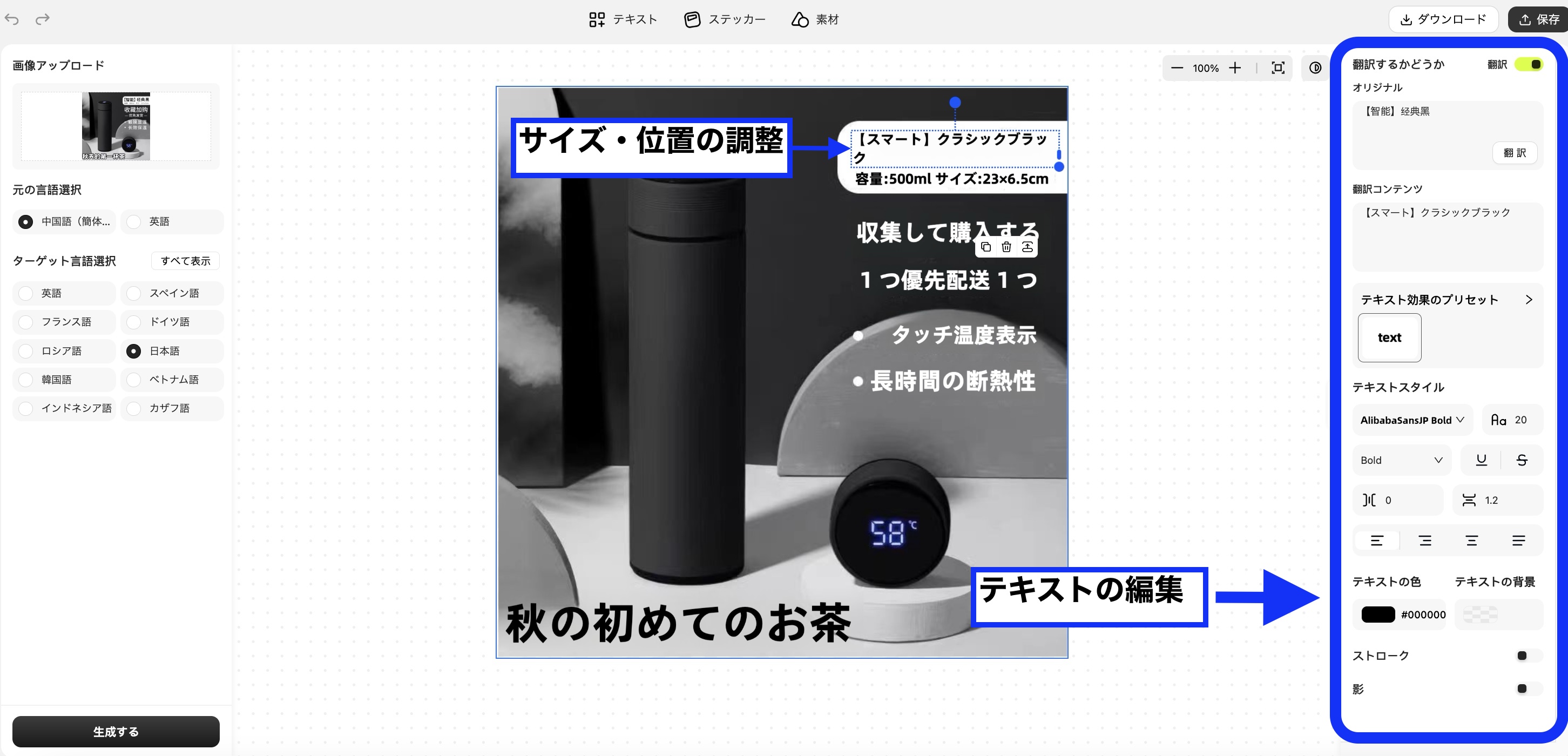
3.翻訳された文章は、画面右側で編集できます。
4.文字のサイズや位置を調整したい場合は、画像上の文字をクリックしてください。
2
2.1背景削除
商品画像の背景を透過させる機能です。
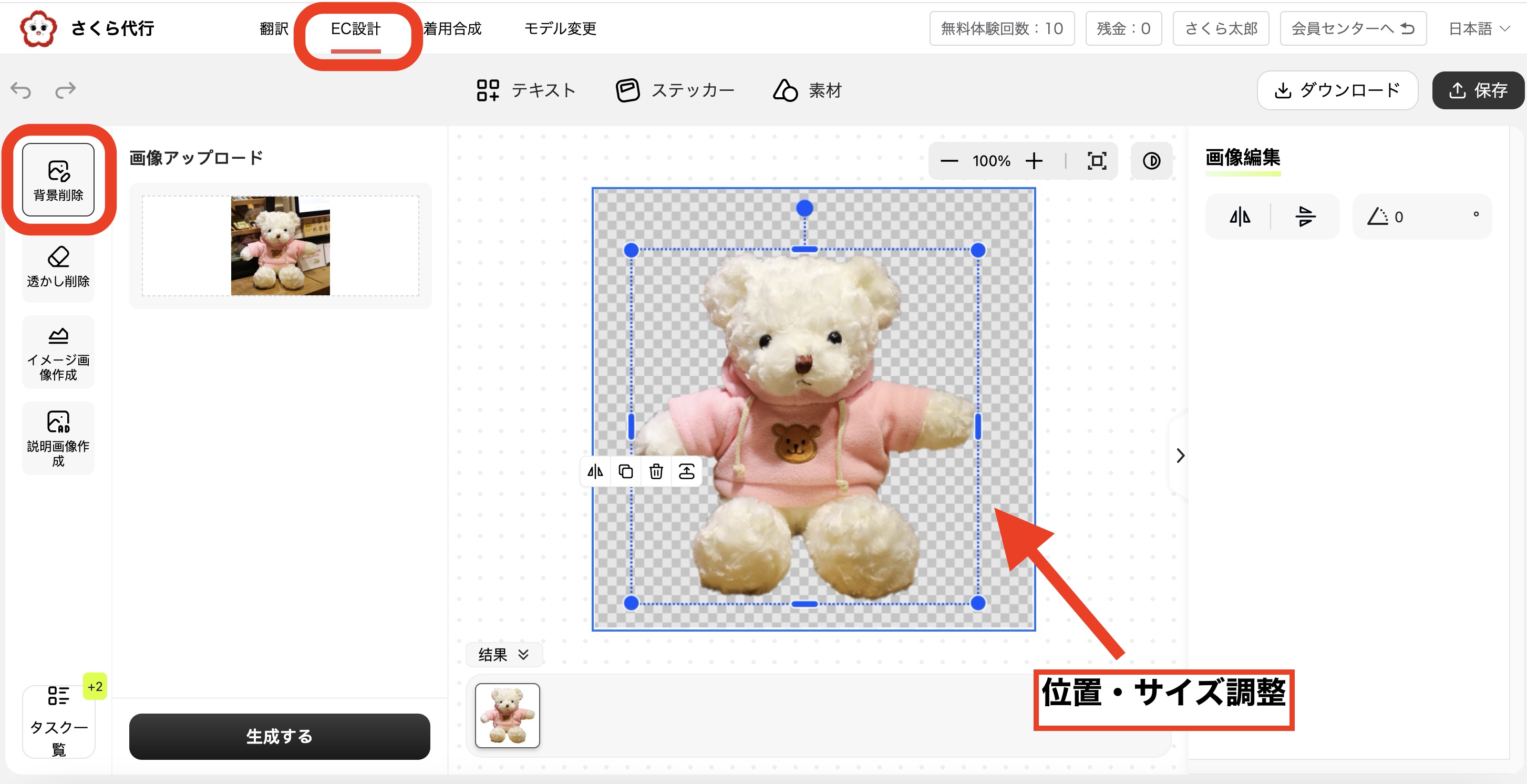
1.上部に表示されている「EC設計」を選択してください。
2.背景を削除したい画像をアップロードしてください。
3.「生成する」をクリックすると、背景が透過されます。
4.画面右側の「画像編集」から、画像を反転・上下の向きを反転・角度の変更ができます。
2.2透かし削除
画像上の文字やQRコード、ロゴなどを削除できる機能です。
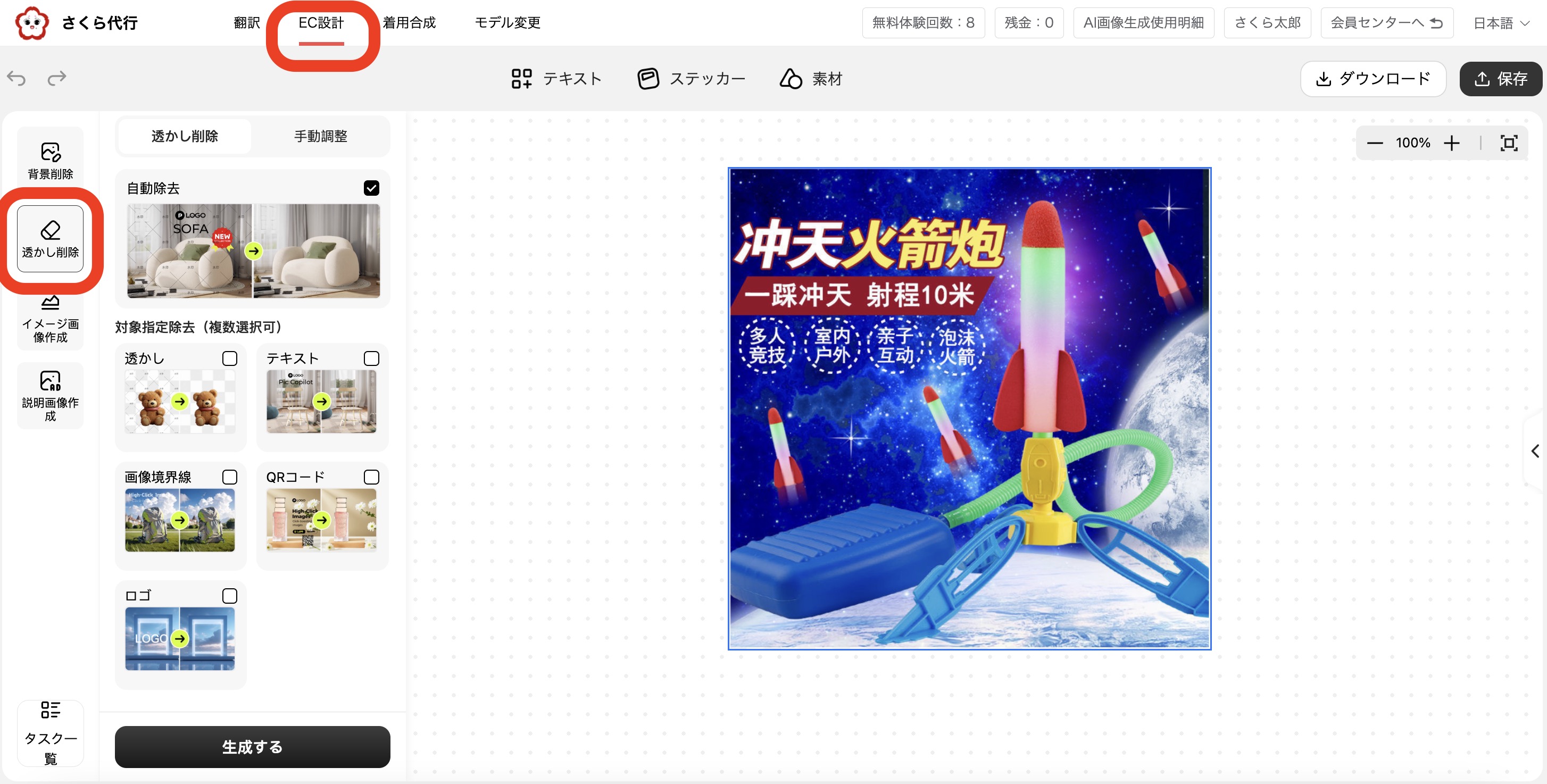
1.「EC設計」「透かし削除」を選択してください。
2.削除したい項目を左側から選び、「生成する」をクリックしてください。
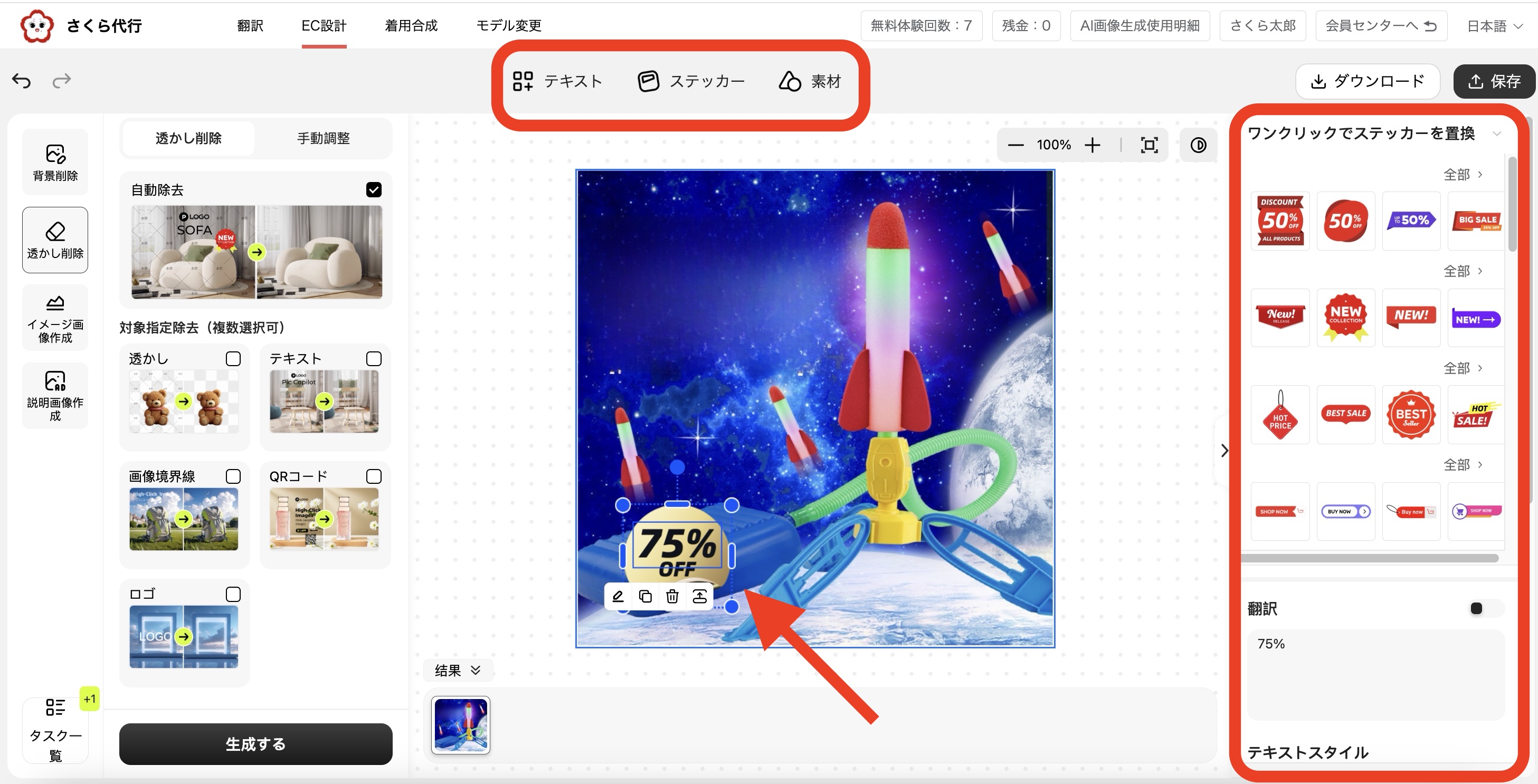
3.文字やロゴが削除された画像に、テキストやステッカーを貼り付けできます。
ステッカーの文字も編集可能です。画面右側より編集してください。
2.3イメージ画像作成
商品の印象にマッチした背景をAIで生成。より魅力的な商品画像に仕上げます。
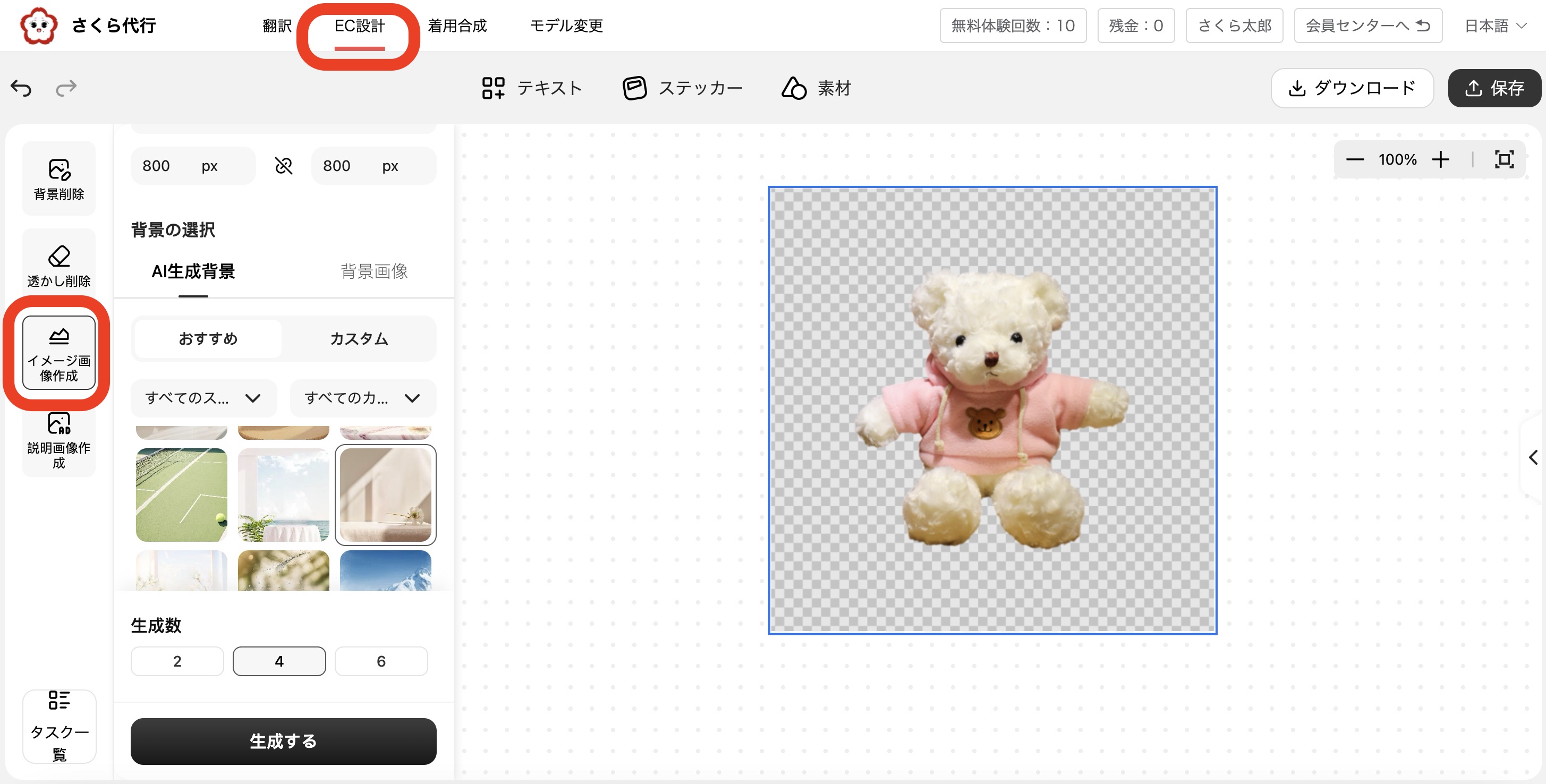
1.背景を変更したい画像をアップロードすると背景が透過されます。
2.背景と生成する枚数を選択し、「生成する」をクリックしてください。
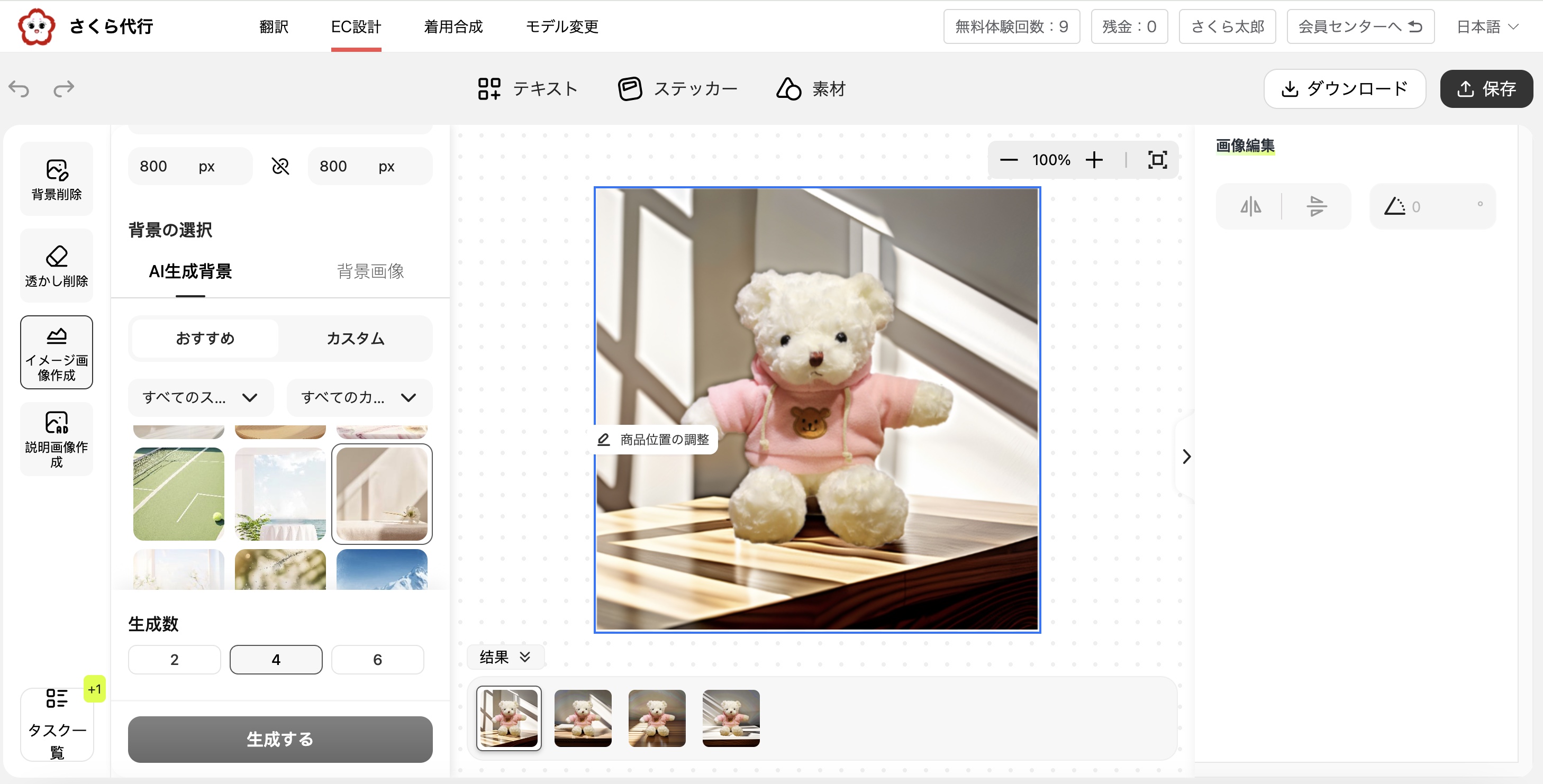
3.結果が画像下部に表示されます。商品位置の調節・テキストやステッカーの貼り付けも可能です。
2.4説明画像作成
ECサイトなどに掲載するバナーを作成いたします。
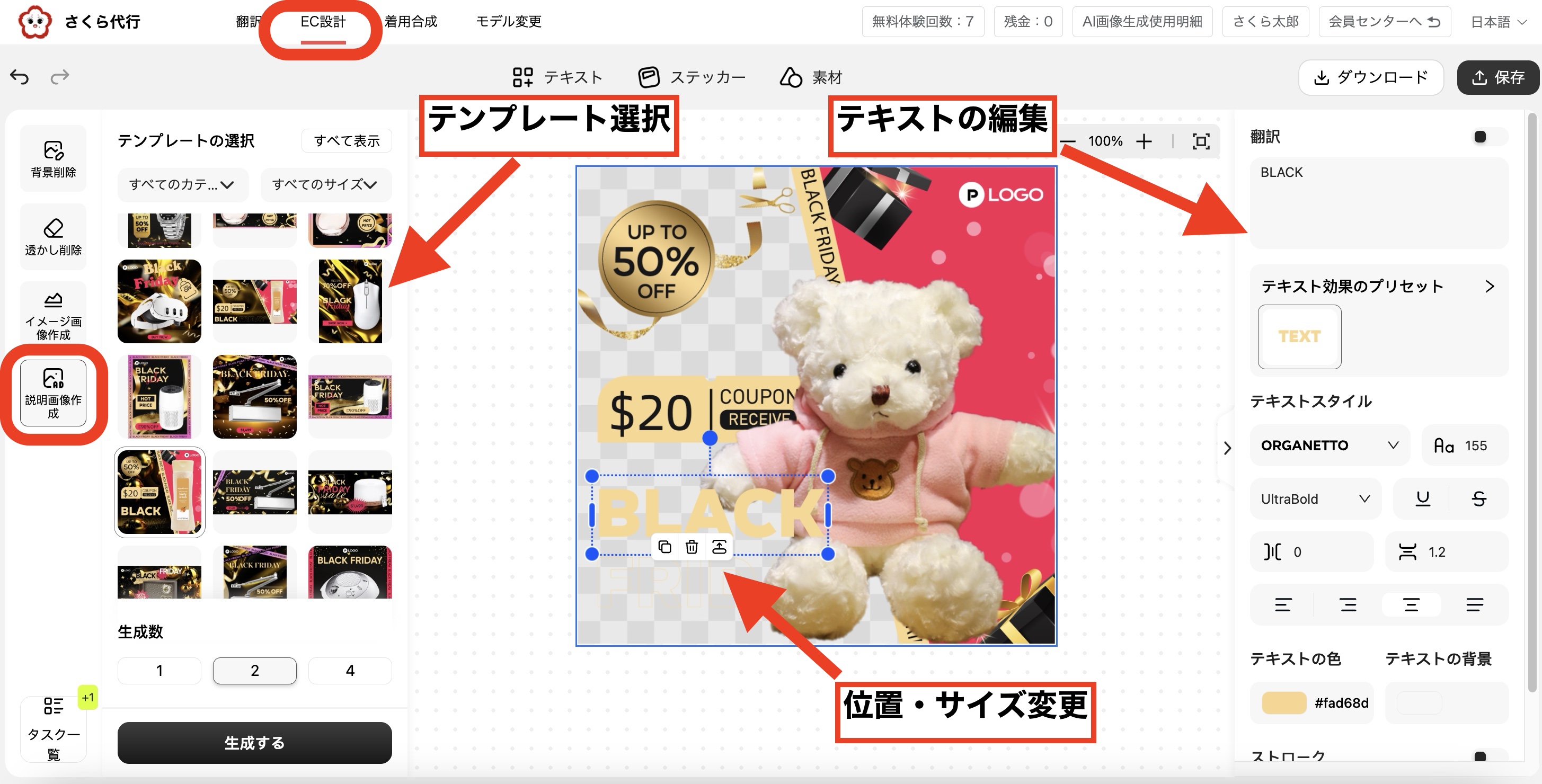
1.「EC設計」「説明画像作成」を選択し、商品画像をアップロードしてください。
2.使用したいテンプレート・生成する枚数を選択してください。
3.商品の位置やサイズ、テンプレート内のステッカーの調整は画像上で直接操作できます。
4.テキストの編集は、画面右側の編集パネルから行ってください。
3
衣類をモデルにバーチャルで試着させることができる機能です。
実際に着用した際のイメージをより具体的に想像しやすくなります。
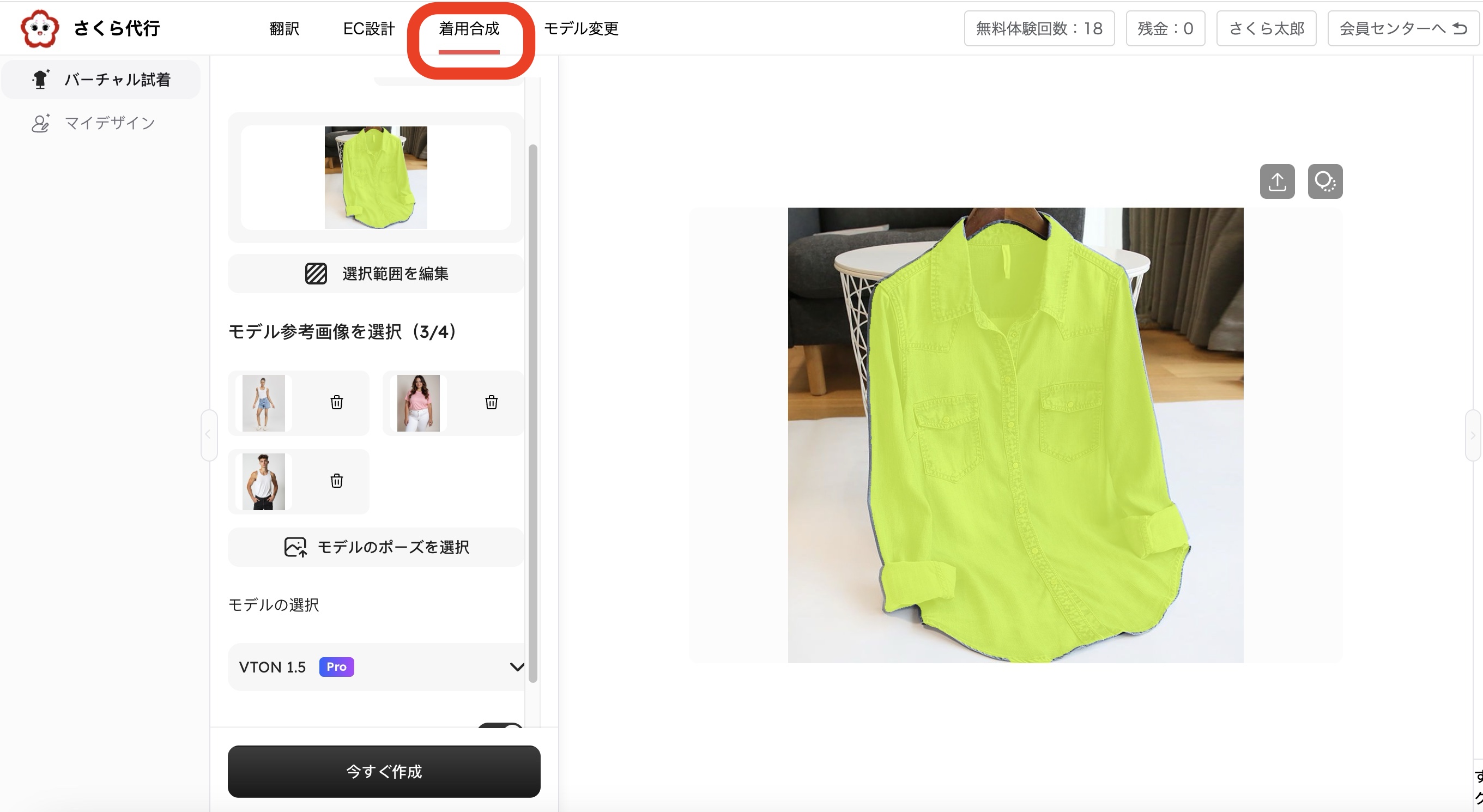
1.アイテムのカテゴリーを選択し、衣類の画像をアップロードしてください。
アップロード後、自動的に衣類の部分が黄緑色で表示されます。
※人物がすでに着用している写真でも使用可能ですが、服の一部が髪や手で隠れている場合は正しく認識されないことがあります。
できるだけ衣類全体が写っている画像をお選びください
2.モデルを選択してください(最大4名まで選択可能です)。
※アップロードした画像が着用写真の場合は、同じような着方をしているモデルを選ぶとより自然に仕上がります。
例:トップスをインしている写真であれば、同じくトップスをインしているモデルを選んでください。
3.「今すぐ作成」をクリックすると、着用後のシミュレーション画像が縦に一覧表示されます。
画像にカーソルを合わせると「ダウンロード」ボタンが表示されますので、お気に入りの画像を保存してください。
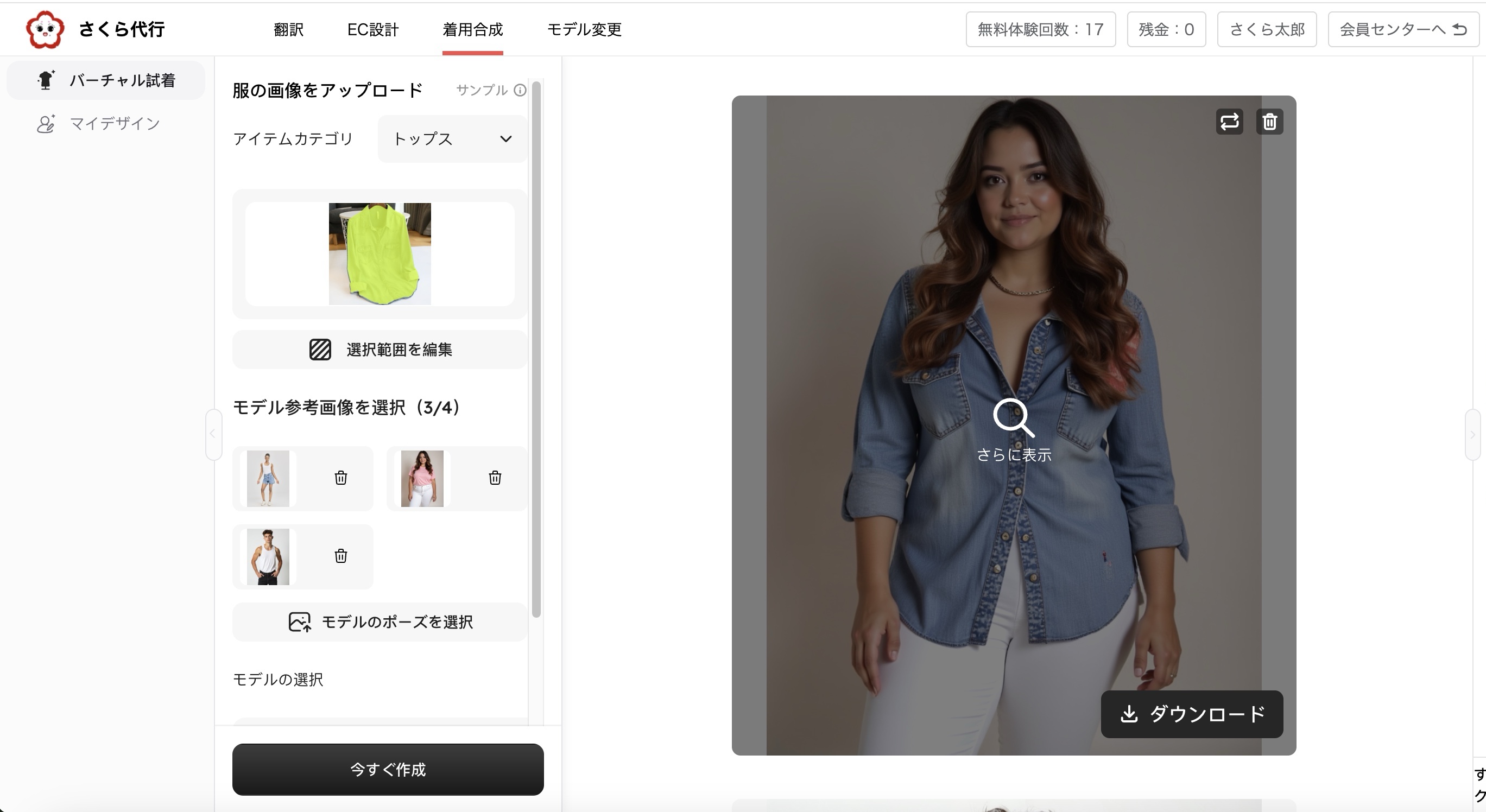
生成した画像は、マイデザインにてご確認いただけます。
4
モデルが衣類を着用している画像の、モデルの変更が可能です。
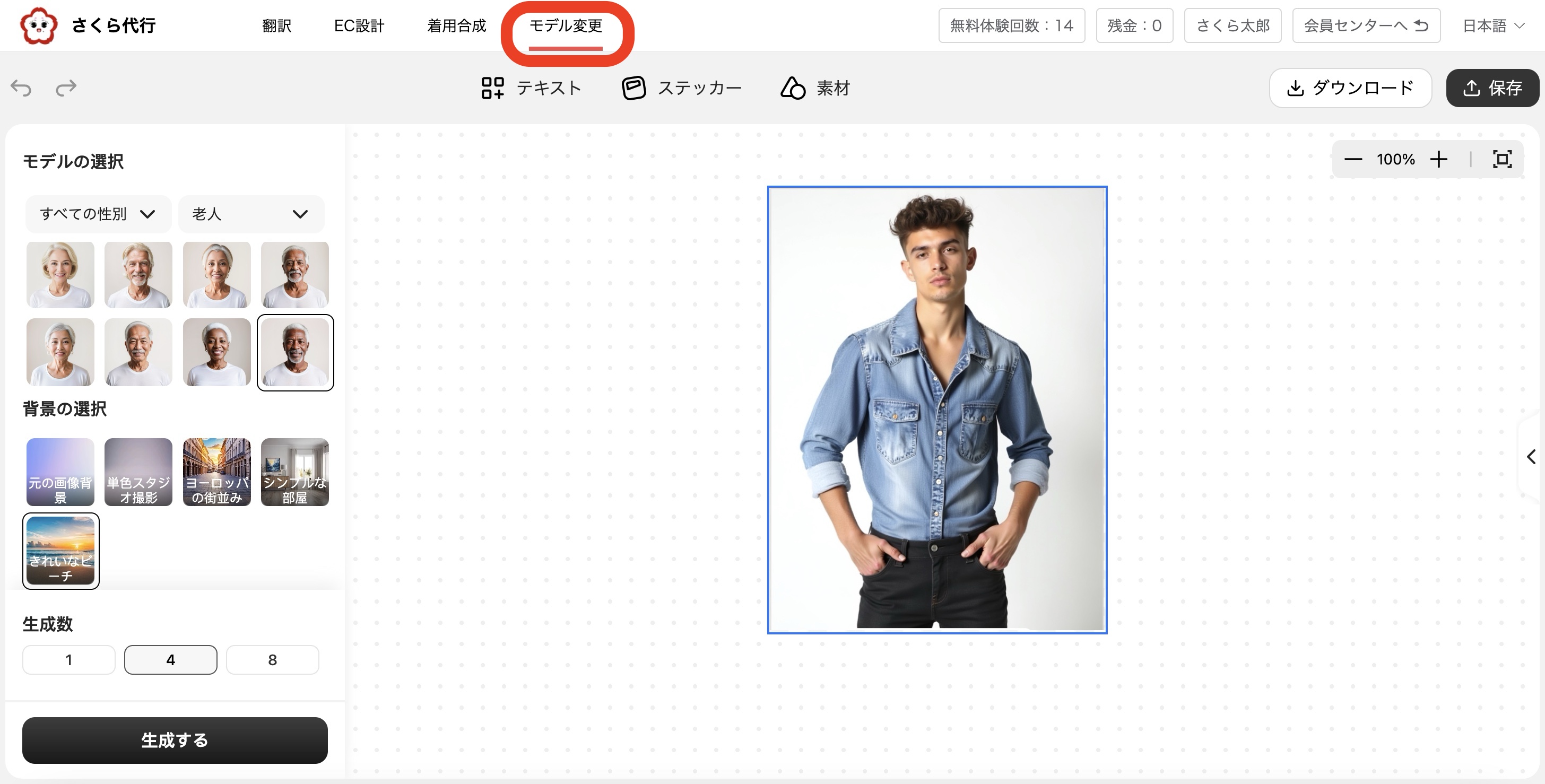
1.すでに服を着ている人物の画像をアップロードしてください。
2.モデルを選択してください。性別・世代から絞り込みができます。
3.背景イメージと、生成する枚数を選択し、「生成する」をクリックしてください。
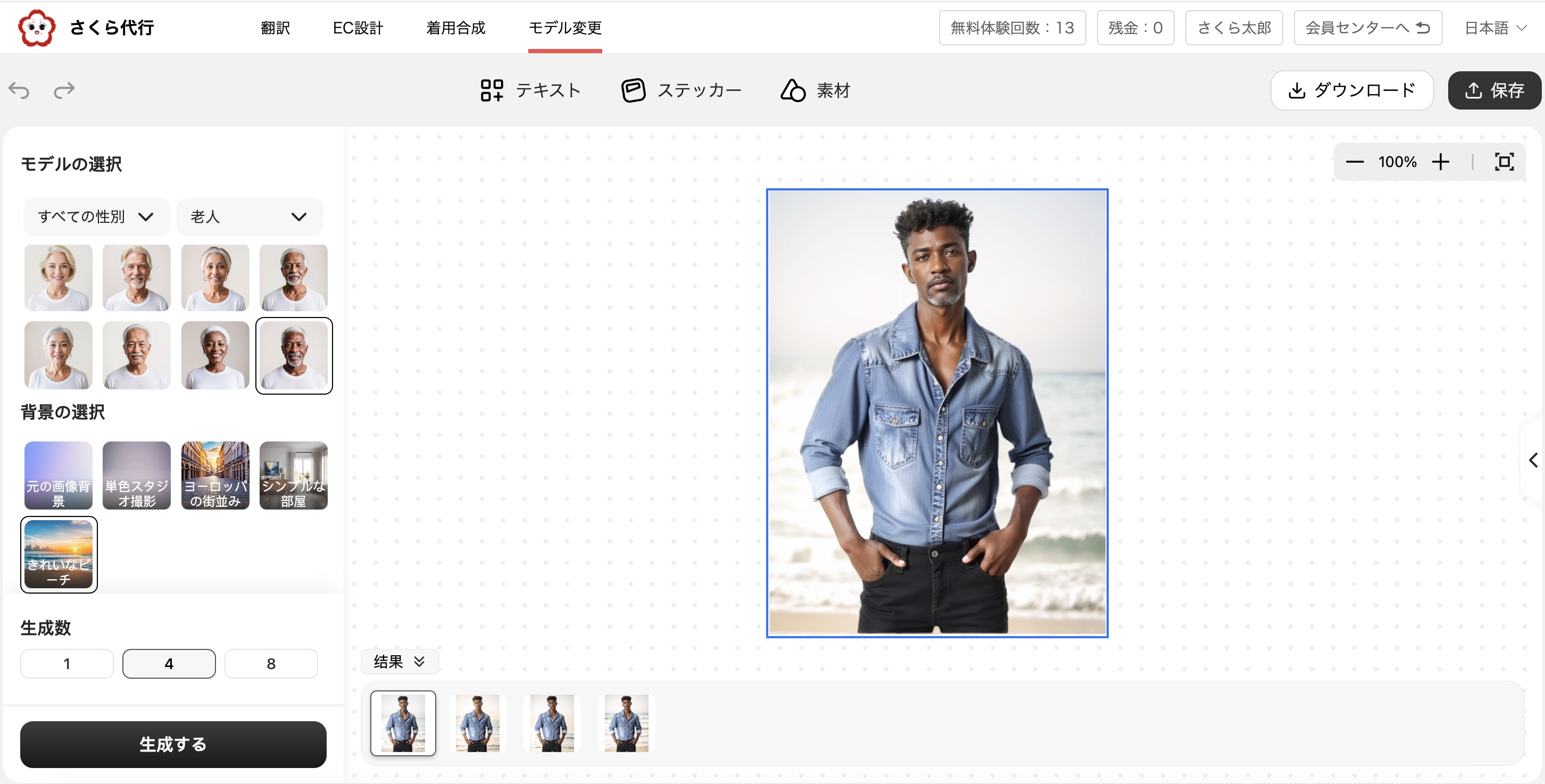
結果が一覧で表示されます。右上ダウンロードボタンより、画像を保存してください。